How to print your blog
An easy step-by-step guide
Printing your blog with Into Real Pages is a pretty easy and straight-forward process. Most people just go straight at it and figure out how the book editor works in the process of making their book.
For those who do like a nice step-by-step guide to making a blogbook, we have written this article for you!
Starting a new project
Assuming that you have already have created an account with us (if not, click here), you will start in your Workspace. Here you will find an overview of all your linked blogs and your created book projects. If you have not created any book, your workspace is empty and you have to add your blog first. After that, you can create a book project from it.
1. Adding your blog
From your workspace, choose to add a new blog. The following popup will appear.
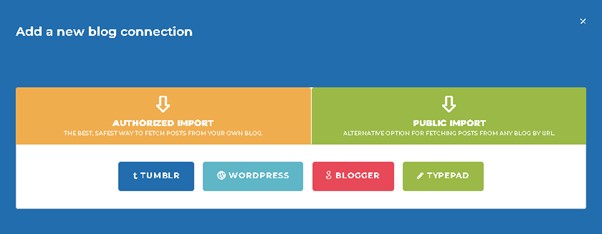
As you can see, there are two blog import methods: the authorized method and the public method. The authorized method usually is the best and safest option and is required if your blog is private. The authorized method is supported for all major blog platforms.
If your blog platform is not supported by the authorized method or if want to create a gift book from someone else's blog, you can use the public import method. Also, in the rare case you run into issues using the authorized method, you can try the public import method too.
(Read more on all our support blog platforms in the article 'What blog platforms can you print a blog from?'
2. Create a new blogbook project
Once you have added one or more of your blogs to your Into Real Pages account, you can easily start a new project from your workspace. All your connected blogs are shown in a list here. Find the blog you want to create a book from and click on the 'create new project' button.
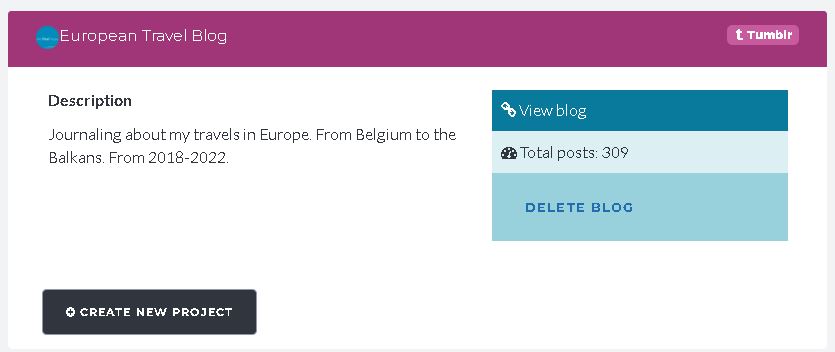
A popup screen will appear. It allows you to set an optional daterange filter to narrow down the range of postitems that you want to include in your book. Click the 'start downloading' button and your postitems will get downloaded into your project. When your blogitems are all downloaded, you will be redirected to the book item editor.
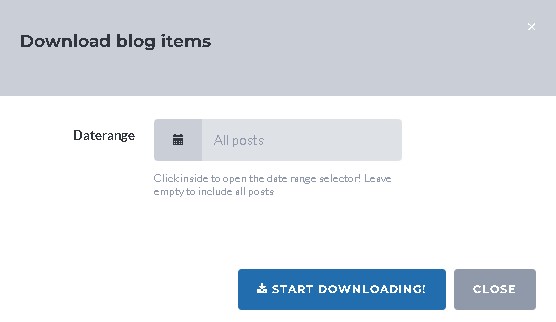
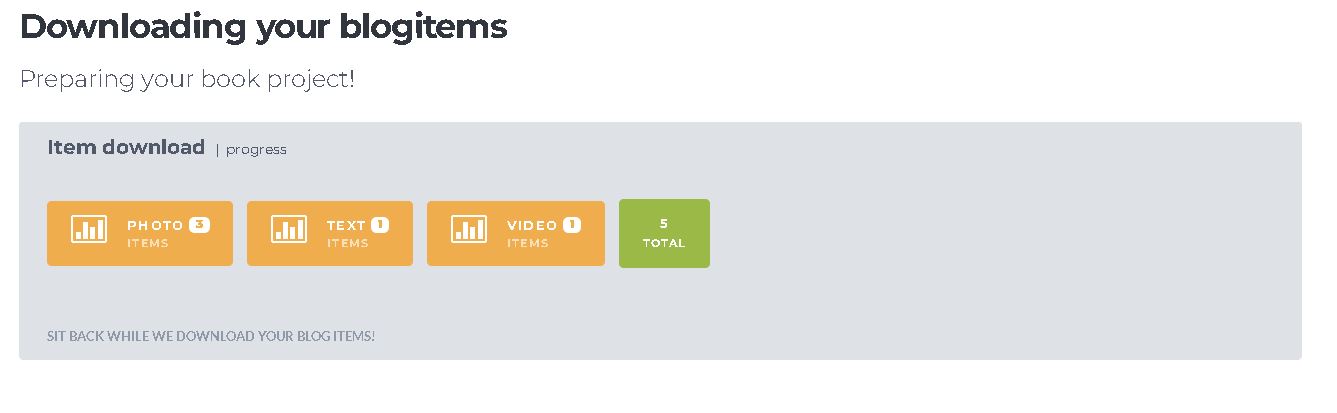
3. Start editing your book
Now your project is created and your items are downloaded into it. Let's start editing!
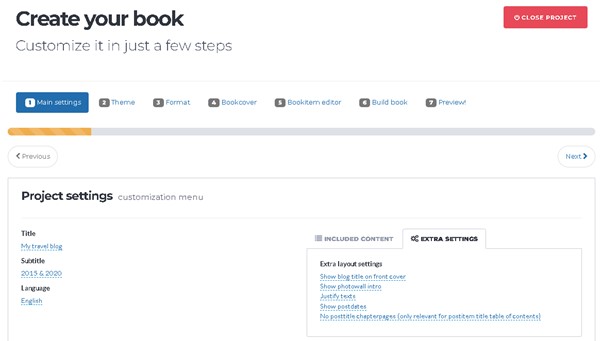
The book project edit menu exists of the following steps:
- Step 1. Configure the main settings
- Here you can edit the title and subtitle of your book as well as add a foreword and back cover description. You can also choose what content you want to include in your book (f.e. posts, pages, comments). And finally, there are a lot of 'extra settings', which are layout options for finentuning the way your book looks.
- Step 2. Choose a book theme
- Choose one from the many book themes that we offer. They come in many colors. Some are colorful and playful, others are slick and serious.
- Step 3. Choose a book format
- Choose one from the four book formats that we offer. If you want to learn more about our book formats, you can read our Blog Book Formats article.
- Step 4. Customize your book cover
- You can select a book cover template and - optionally - add personal photos to your cover as well. Learn more about customizing your cover in our How to customize your blog book cover article.
- Step 5. Edit your post items
- If you want, you can make changes to your postitems here. You can also drag & drop the postitems in the order that you want them to appear in your book. You can remove and even add new items to your book. And last but not least: you can add full page photos and chapter pages (learn how)to your book as well!
- Step 6. Generate your book
- Once you have made the adjustments to your project that you want, generate your book in order to see the book preview!
- Step 7. The book preview
- Leaf through the interactive digital version of your book. See if you like the result. If not, you can go back to make changes to your book. If you like the result, you can print it!
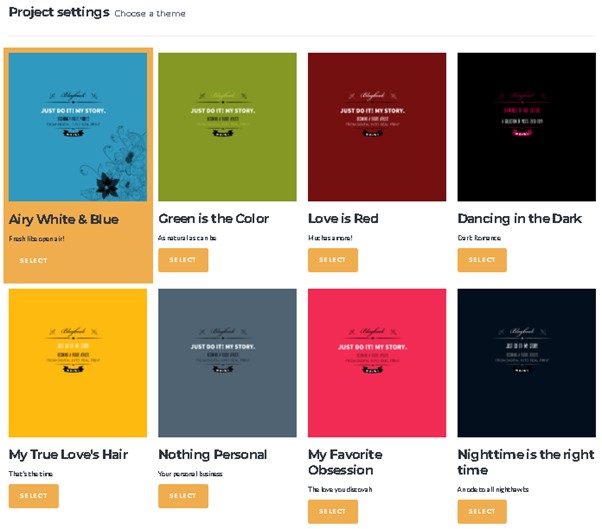
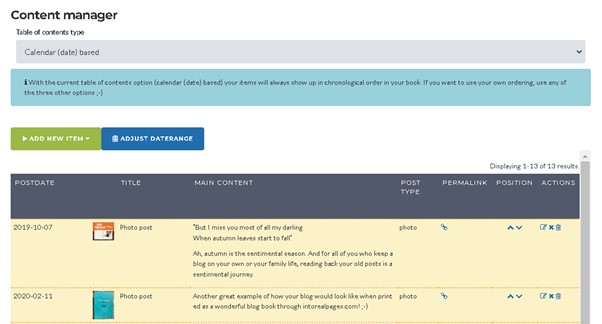
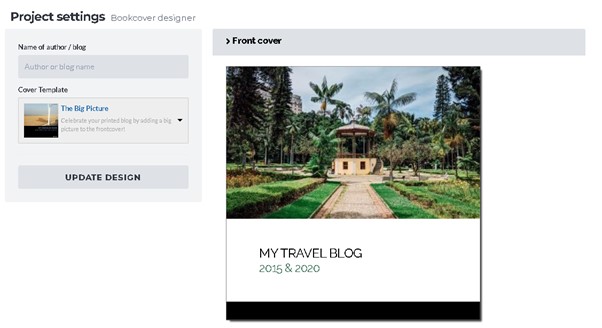
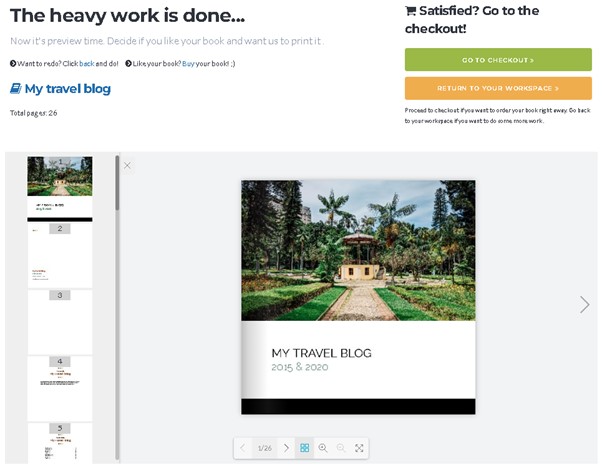
4. Print your book
When your book is generated, you can go ahead and print it right away if you like the result.
Besides that, all your created books can be found in your workspace. And from your workspace, you can add any of your books to the shopping cart:
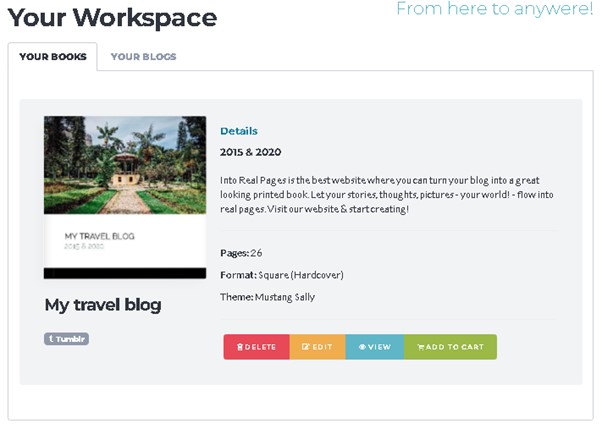
You can then open your shopping cart and proceed to the checkout. Dont forget to check our Facebook page to findo ur latest discount coupons.
The checkout procedure is really straight forward. Our payment provider allows you to pay with all creditcards, Paypal and - for European users - we offer iDeal, Sofort and Bancontact. We ship worldwide!
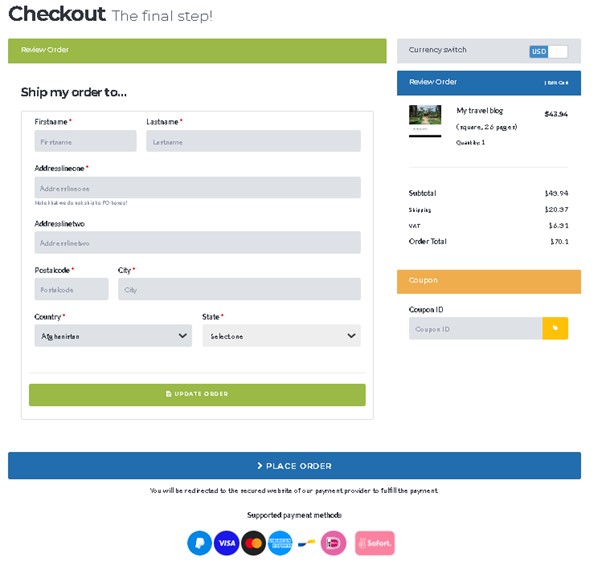
After the payment is fulfilled, your order will be send into print right away. So the only thing you now have to do is wait and be super exited when your book package is delivered to your door. The feeling of receiving your printed blog is really wonderful. Your stories, captured in a book, brought home to you. You can hold it in your hands, show it to family and friends - and enjoy it for many many years!